Jailbreaking is the process by which Apple’s operating systems are modified to remove restrictions and give greater user control over the device. These modifications typically allow running unsigned code, as well as reading and writing to the root filesystem, Jailbreak iPhone 8 iOS13.5 With Checkra1n On Windows Pc. both of which are normally prevented by Apple. The increased privileges permit customizations and unfettered app installation which are not available to users with a stock device. Jailbreak iPhone 8 iOS13.5 With Checkra1n On Windows PC Jailbreaking is most popular on, and most associated with, Apple’s mobile operating system iOS, though it also exists on tvOS and watchOS.
Typically, jailbreaking adds an unofficial application installer to your device which lets you download 3rd-party applications, tweaks, and extensions that are unavailable through the App Store. These packages open up endless possibilities to do things on your iOS device that a non-jailbroken iOS device would never be able to do.Jailbreak iPhone 8 iOS13.5 With Checkra1n On Windows Pc.The most famous and largest of these application installers is called Cydia.Cydia houses tweaks which customise the look, feel, behaviour, and capabilities of your device in myriad ways, bypass limitations set in place by Apple and carriers, connect to other devices remotely, and generally let you take back your iOS experience.
How to make bootable pendrive Checkra1n 0.10.1 For Windows Pc ?
1# You need pendrive device.
2# Download balenaEtcher-Setup-1.5.80 and install it.
3# Download Checkra1n 0.10.1 img file.
*32bit:bootra1n LiveCD (32-bit - 387 MB):Here
*64bit:bootra1n LiveCD (64-bit - 411 MB):Here
4#Input pendrive on your pc.
5# Open balenaEtcher tool select img file and pendrive and last click start.
6# your pendrive ready to boot checkra1n0.10.1.
7# Open BIOS setting and select pendrive and open it.
8# Select the flash drive, and it should boot into the login prompt.
* Log in as anon, with password voidlinux.
* At the $ prompt, enter sudo checkra1n.
9#Quit checkra1n:
* Shutdown: sudo shutdown -h now
* Restart: sudo shutdown -r now
Jailbreak iPhone 8 iOS13.5 With Checkra1n On Windows Pc.
1: Download checkra1n from the download section listed below.Once downloaded, double click to mount the checkra1n.dmg. Drag the checkra1n app to your Applications folder. Open the Applications folder and launch checkra1n. You’ll receive a warning about obtaining programs from the internet; this is just a security precaution put in place by Apple. Launch System Preferences > Security & Privacy and click open anyway.
2: Connect your device to your Mac via a USB cable. If this is the first time connecting your device to your computer, you’ll need to trust the connection. On macOS 10.15 or newer, this is done in Finder. On macOS 10.14 or lower, this is done in iTunes. In either case, navigate to your device screen and click either “Trust” or “Continue”. Tap “Trust” on your device.
3: Next, launch Finder and click “Back Up Now”. While your device will (probably) be ok, it’s better to be safe than sorry. Backing up will ensure you have your data in case you need to restore at any point during the jailbreak process.
4: Click on Start inside checkra1n, followed by Next. Your device will enter Recovery Mode. Then enter DFU mode. The steps for this process will vary based on which device you have.
Note: the current timers inside checkra1n for how to enter DFU mode are a little off. That’s okay, just follow these steps:
How To enter duf mode
* iPhone X or iPhone 8:
a. Quickly Press and press and hold the Volume Down and Side buttons together for 4 seconds.
b. Release the Side button and continue holding the Volume Down button for 5-10 seconds.
* iPhone 7 or 7 Plus:
a. Press and hold the Volume Down and Side buttons together for 10 seconds.
b. After ten seconds, release the Side button and continue holding the Volume Down button for 5-10 seconds.
* iPhone 6s, iPad, or iPod touch:
a. Press and hold the Home and Side buttons together for 10 seconds.
b. After ten seconds, release the Side button and continue holding the Home button for 5-10 seconds.
If your device reboots during this process, start over. It may take a few tries, but keep doing it. Your device will enter DFU mode eventually. Get used to this process, as you’ll need to use it any time you wish to boot tethered.
5: Once in DFU, the iOS 13 jailbreak process will begin automatically. This could take some time, depending on your device, but it’s usually fairly quick, just remain patient and do not unplug it. That’s it! The jailbreak is done! Open the Checkra1n jailbreak app on your device and install Cydia. Launch Cydia and enjoy your jailbroken device on iOS 13 – iOS 13.3.
6 – Booting Tethered: As mentioned above, this portion of the jailbreak will also need to be done any time you restart your device to use your “jailbreak stuff”. To boot tethered, enter DFU mode again (refer to the fourth step).
7:Jailbreak task done" Jailbreak iPhone 8 iOS13.5 With Checkra1n On Windows Pc".
If You Problem Show Same Post "Jailbreak iPhone 8 iOS13.5 With Checkra1n On Windows Pc"Join Video?
Typically, jailbreaking adds an unofficial application installer to your device which lets you download 3rd-party applications, tweaks, and extensions that are unavailable through the App Store. These packages open up endless possibilities to do things on your iOS device that a non-jailbroken iOS device would never be able to do.Jailbreak iPhone 8 iOS13.5 With Checkra1n On Windows Pc.The most famous and largest of these application installers is called Cydia.Cydia houses tweaks which customise the look, feel, behaviour, and capabilities of your device in myriad ways, bypass limitations set in place by Apple and carriers, connect to other devices remotely, and generally let you take back your iOS experience.
How to make bootable pendrive Checkra1n 0.10.1 For Windows Pc ?
1# You need pendrive device.
2# Download balenaEtcher-Setup-1.5.80 and install it.
3# Download Checkra1n 0.10.1 img file.
*32bit:bootra1n LiveCD (32-bit - 387 MB):Here
*64bit:bootra1n LiveCD (64-bit - 411 MB):Here
4#Input pendrive on your pc.
5# Open balenaEtcher tool select img file and pendrive and last click start.
6# your pendrive ready to boot checkra1n0.10.1.
7# Open BIOS setting and select pendrive and open it.
8# Select the flash drive, and it should boot into the login prompt.
* Log in as anon, with password voidlinux.
* At the $ prompt, enter sudo checkra1n.
9#Quit checkra1n:
* Shutdown: sudo shutdown -h now
* Restart: sudo shutdown -r now
Jailbreak iPhone 8 iOS13.5 With Checkra1n On Windows Pc.
1: Download checkra1n from the download section listed below.Once downloaded, double click to mount the checkra1n.dmg. Drag the checkra1n app to your Applications folder. Open the Applications folder and launch checkra1n. You’ll receive a warning about obtaining programs from the internet; this is just a security precaution put in place by Apple. Launch System Preferences > Security & Privacy and click open anyway.
2: Connect your device to your Mac via a USB cable. If this is the first time connecting your device to your computer, you’ll need to trust the connection. On macOS 10.15 or newer, this is done in Finder. On macOS 10.14 or lower, this is done in iTunes. In either case, navigate to your device screen and click either “Trust” or “Continue”. Tap “Trust” on your device.
3: Next, launch Finder and click “Back Up Now”. While your device will (probably) be ok, it’s better to be safe than sorry. Backing up will ensure you have your data in case you need to restore at any point during the jailbreak process.
4: Click on Start inside checkra1n, followed by Next. Your device will enter Recovery Mode. Then enter DFU mode. The steps for this process will vary based on which device you have.
Note: the current timers inside checkra1n for how to enter DFU mode are a little off. That’s okay, just follow these steps:
How To enter duf mode
* iPhone X or iPhone 8:
a. Quickly Press and press and hold the Volume Down and Side buttons together for 4 seconds.
b. Release the Side button and continue holding the Volume Down button for 5-10 seconds.
* iPhone 7 or 7 Plus:
a. Press and hold the Volume Down and Side buttons together for 10 seconds.
b. After ten seconds, release the Side button and continue holding the Volume Down button for 5-10 seconds.
* iPhone 6s, iPad, or iPod touch:
a. Press and hold the Home and Side buttons together for 10 seconds.
b. After ten seconds, release the Side button and continue holding the Home button for 5-10 seconds.
If your device reboots during this process, start over. It may take a few tries, but keep doing it. Your device will enter DFU mode eventually. Get used to this process, as you’ll need to use it any time you wish to boot tethered.
5: Once in DFU, the iOS 13 jailbreak process will begin automatically. This could take some time, depending on your device, but it’s usually fairly quick, just remain patient and do not unplug it. That’s it! The jailbreak is done! Open the Checkra1n jailbreak app on your device and install Cydia. Launch Cydia and enjoy your jailbroken device on iOS 13 – iOS 13.3.
6 – Booting Tethered: As mentioned above, this portion of the jailbreak will also need to be done any time you restart your device to use your “jailbreak stuff”. To boot tethered, enter DFU mode again (refer to the fourth step).
7:Jailbreak task done" Jailbreak iPhone 8 iOS13.5 With Checkra1n On Windows Pc".
If You Problem Show Same Post "Jailbreak iPhone 8 iOS13.5 With Checkra1n On Windows Pc"Join Video?
After following the steps in that order you should have successfully bypassed iCloud on your device. If not make sure you followed it correctly. Even after that if you could not make it just comment below i am happy to lend a hand.Jailbreak iPhone 8 iOS13.5 With Checkra1n On Windows Pc. Latest Security post was written only because a lot of people like you keep supporting me. Have a nice day bye.

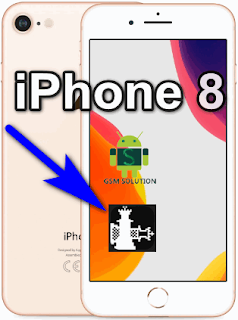
0 Comments