On the first day, Root Samsung Galaxy Tab S8+ (SM-X800, SM-X806, SM-X806B, SM-X806U, SM-X806N) entered the smartphone market, and it established itself as the number one smartphone market. It's not the first in the top Android game, but its initial effort was a huge hit. Samsung Android 14, 13, 12, 11 update. now a leader among its competitors is not only a market leader in innovation and proactive adaptation to consumer needs; it is also a brand with high ambitions and a significant push forward to the industry standard.
Samsung series products occupied most of the list of best-selling Android devices. With so much popularity, rooting Samsung is becoming the hottest issue among its users, fans, and developers.
What is root?
Rooting is the process of gaining privileged or administrative access, often referred to as "root access", on an Android device. It is similar to jailbreak on iOS devices. Rooting allows users to overcome restrictions set by device manufacturers and carriers, giving them full control over the operating system and the ability to modify or replace system files and applications.
Samsung Galaxy Tab S8+ Root Benefits?
Many benefits of rooting a Samsung phone. Perhaps most obviously, you can then install custom ROMs that give you a much greater level of control over your device than you would have with stock firmware. Custom ROMs can add features, fix issues, and improve performance.
Rooting also lets you uninstall bloatware (pre-installed apps you don't want or need) and customize the look and feel of your phone. You can also use root apps to improve your phone's battery life, storage capacity, and security.
Disadvantages Of Root Samsung Galaxy Tab S8+
However, it is important to note that rooting comes with potential risks and disadvantages. These include voiding the device's warranty, exposing the device to security risks if not done correctly, and potentially bricking the device if the rooting process is not done correctly.
Another potential downside of rooting is that it can slow down your phone's processing speed as well as battery life. Finally, many apps and features that are available on non-rooted Samsung phones are not available on rooted phones.
Is it safe to root Samsung Galaxy Tab S8+?
Download the Samsung Galaxy Tab S8+ Root file
to provide specific root files for Samsung devices or other devices. Obtaining root files should be done through trusted and reliable sources such as developer forums or websites dedicated to Android development.
- Samsung Galaxy Tab S8+ firmware: Download
- Samsung Galaxy Tab S8+ USB Driver: Download
- Samsung Galaxy Tab S8+ Odin Tools: Download
Steps To Root Samsung Galaxy Tab S8+
All tutorials/manuals shown on this blog are not tested for every smartphone. Because the rooting process is almost the same for every smartphone.If something happens to your smartphone, Gsm-solution.com is not responsible for the loss or damage of your smartphone. Try these methods at your own risk!
Step 1 How to Root Samsung Galaxy Tab S8+ with Pc?
Rooting a Samsung device using a computer usually involves the use of specific software or tools designed for the rooting process. The exact method may vary depending on the model of your device and the version of Android it is running on. Here is a general overview of the steps involved in rooting a Samsung device using a computer:
- Backup your data: Before proceeding with rooting, it is essential to create a backup of your important data as the rooting process may involve wiping your device or risk data loss.
- Enable USB Debugging: On a Samsung device, go to Settings > Developer Options (if it's not visible, go to Settings > About Phone > tap “Build Number” a few times until you see a message saying Developer Options are enabled). Enable USB debugging in developer options.
- Install the necessary drivers: Make sure you have the appropriate USB drivers for your Samsung device installed on your computer. You can usually get these drivers from Samsung's official website or by using Samsung Kies or Smart Switch software.
- Choose a rooting tool: Choose a recognized rooting tool that supports your specific Samsung device model and Android version. Popular tools for rooting Samsung devices include Odin, CF-Auto-Root, and Magisk. Visit developer forums or trusted websites to find a suitable tool for your device.
- Download and prepare the root tool: Download the root tool to your computer and unzip it if necessary. Follow the instructions that came with the tool to properly set it up for rooting.
- Connect your Samsung device to your computer: Connect your Samsung device to your computer using a USB cable. Make sure USB debugging is enabled on your device.
- Run the rooting tool: Run the rooting tool on your computer and follow the on-screen instructions. The specific steps may vary depending on the tool you are using. Generally, you will need to select the appropriate files or firmware for your device and start the rooting process.
- Wait for the process to complete: The rooting tool will perform various actions, including flashing files or a custom firmware to your Samsung device. It is important to be patient and not disconnect the device during the process. Once the process is complete, your device should be rooted.
It's important to note that the rooting process can be tricky and carry risks, including voiding your device's warranty or potentially causing problems if not done correctly. Always research and follow reputable guides, ensure compatibility with your device and Android version, and proceed with caution.
Remember that rooting your device can impact its security and stability, and it's important to understand the risks and potential consequences before proceeding.
Step 2 How to Root Samsung Galaxy Tab S8+ without Pc?
Rooting a Samsung device without using a computer usually involves the use of specific root applications that are installed directly on the device. Here is a general overview of the steps to root a Samsung device without a computer:
- Backup your data: Before proceeding with rooting, it is important to create a backup of your important data as the rooting process may involve potential risks of data loss or device instability.
- Enable Unknown Sources: On your Samsung device, go to Settings > Security (or Biometrics & Security) > enable the “Unknown Sources” option. This allows you to install apps from sources other than the Google Play Store.
- Choose a root app: Choose a reputable root app that supports your Samsung device model and Android version. Some popular root apps include KingRoot, KingoRoot, and Magisk Manager. Please note that the availability and effectiveness of root apps may vary depending on device models and Android versions.
- Download the root app: Visit the official website of the selected root app or a trusted app store like APKMirror and download the APK file of the root app to your Samsung device.
- Install the root app: Find the downloaded APK file on your Samsung device and tap it to start the installation. Follow the on-screen instructions to complete the installation process.
- Launch the Root App: Once the installation is complete, open the root app on your device.
- Root your device: You will usually find an option to “Root” or “Start Rooting” in the root app. Tap this option to start the rooting process. The app will try to root your device.
- Wait for the process to complete: The root app will take the necessary steps to attempt to root your device. This may involve exploiting a vulnerability or using other methods to gain root access. Be patient and let the app complete the process. Your device may restart during this process.
- Verify Root Access: Once the rooting process is complete, the root app will notify you if the rooting was successful. You can also download a root checker app from the Google Play Store to check if your Samsung device has been successfully rooted.
It is important to note that rooting a device without a computer may have limitations compared to rooting with a computer. Some devices may be more difficult to root without a PC and success may vary. Additionally, rooting a device comes with risks such as voiding your warranty, potential security vulnerabilities, and instability if not done correctly.
Always research and use trusted sources when downloading root apps and understand the risks and consequences of rooting your device.
Samsung Galaxy Tab S8+ Root Best Apps 2023
The best root apps will actually unlock your Android phone. You can get newfound features like removing pre-installed bloatware, extending your phone's battery life, system-level ad blocking, and more processing power.
Rooted apps aren't for everyone - we can explain why you shouldn't root your Android device. This means that rooting allows you to use Android superuser (or root) privileges, giving you more control. And rooted apps can make good use of this check.
Here's a closer look at some of the best root apps you can install on your Android device and what each of them can do for you.
1: Magisk Root
How to Root Samsung Galaxy Tab S8+ with Magisk?
- The latest version of the Magisk Manager APK is from the official Magisk website.
- The appropriate Samsung USB drivers for your computer.
- Odin, which is a firmware flashing tool.
2: Kingo Root
KingoRoot is another Android rooting app that offers a one-click rooting solution for various Android devices. Similar to KingRoot, KingoRoot aims to simplify the rooting process and make it accessible to users without advanced technical knowledge. It is developed by a Chinese company and has gained popularity among Android users who are looking for an easy and fast way to gain root access.
KingoRoot follows a similar approach to KingRoot and provides a one-click rooting method that attempts to exploit vulnerabilities or security holes in the Android system to gain root access. The app is designed to automate the rooting process so that users can easily root their devices with a single tap.
How to Root Samsung Galaxy Tab S8+ with Kingo Root?
3: SuperSU Root
SuperSU was a popular rooting solution for Android devices that provided a way to manage root access on a device. It was developed by Chainfire and offered advanced management options for rooted devices.
When an Android device is rooted, it gains privileged access to system files and settings, allowing users to modify the operating system beyond what is usually allowed. SuperSU acted as a "superuser" management tool that controlled and regulated which apps and processes could gain root access to the device.
How to Root Samsung Galaxy Tab S8+ with SuperSU?
Rooting a Samsung device with SuperSU generally follows a process that involves unlocking the bootloader, installing a custom recovery (such as TWRP), and then flashing the SuperSU ZIP file. However, please note that SuperSU is no longer actively maintained and it is recommended to use alternative root solutions such as Magisk, which is more up-to-date and actively supported. If you still wish to continue with SuperSU, here is a general overview of the steps:
Important Note: Rooting your device may void your warranty, expose your device to potential security risks, and may cause instability or problems if not done correctly. It is essential to proceed with caution and ensure that you have a good understanding of the risks and the technical knowledge required. In addition, specific steps may vary depending on your Samsung device model and Android version.
- Backup your data: Before starting the rooting process, it's recommended to create a backup of your important data in case anything goes wrong.
- Unlock the bootloader: Unlocking the bootloader may be required to proceed with rooting. However, not all Samsung devices support bootloader unlocking. Research and check if your specific Samsung device model allows bootloader unlocking. If it does, follow the instructions provided by Samsung or reputable sources to unlock the bootloader.
- Install a custom recovery: After unlocking the bootloader, you'll need to install a custom recovery like TWRP (Team Win Recovery Project). Custom recoveries provide advanced options for flashing files and managing system modifications. Find the appropriate TWRP recovery image for your specific Samsung device model and flash it using tools like Odin or Fastboot.
- Download SuperSU ZIP: Download the SuperSU ZIP file from a reliable source onto your device or transfer it from your computer to the device's internal storage.
- Boot into recovery mode: Power off your Samsung device. Then, boot into recovery mode by pressing and holding specific key combinations. The exact key combination can vary depending on your device model, but common combinations include Volume Up + Power + Home or Volume Up + Power.
- Flash SuperSU ZIP: In the custom recovery (TWRP), select "Install" or "Install ZIP" and navigate to the location where you stored the SuperSU ZIP file. Select the file and confirm the installation.
- Reboot: After flashing the SuperSU ZIP, choose the option to reboot your device.
Once the device reboots, it should have root access using SuperSU. However, please note that using outdated root methods like SuperSU may come with risks and limitations. It is highly recommended to explore and use modern root solutions like Magisk that provide more features, compatibility, and active support from the developer community.
Be sure to refer to the specific guides and instructions tailored to your Samsung device model and Android version to ensure a successful and safe rooting process.
4: Root Explorer Root
Root Explorer is a file manager app for Android devices that gives users full access to the Android file system, including system files and directories that are usually restricted on non-rooted devices. Rooting an Android device means gaining administrative or "root access" to the operating system, allowing users to perform advanced tasks and modify system files.
Root Explorer is designed specifically for rooted Android devices and allows users to browse, copy, move, delete, and edit files and directories on their devices. It provides a user-friendly interface for navigating the file system and performing various file operations. Additionally, Root Explorer offers features such as a text editor, binary viewer, APK installer, and a file permission changer.
It is important to note that rooting an Android device can have both advantages and disadvantages. While it gives users more control and customization, it also brings potential risks such as voiding the device's warranty, security vulnerabilities, and the possibility of accidentally modifying or deleting important system files. Therefore, it is recommended to proceed with caution and thoroughly research the implications before deciding to root your device or use root-enabled apps like Root Explorer.
How to Root Samsung Galaxy Tab S8+ with Root Explorer?
Sorry for the confusion, but Root Explorer is not a tool or application for rooting Android devices, including Samsung phones. Root Explorer is a file manager that provides access to the file system on rooted devices but does not perform the rooting process itself.
To root a Samsung device, you will usually need to use specific rooting tools or methods that are compatible with your device model and Android version. The rooting process may vary depending on the device and software version, so it is essential to follow the correct instructions to avoid any problems or potential damage to the device.
Rooting methods often involve using specialized software or tools like Odin, KingoRoot, Magisk, or custom recovery tools like TWRP (Team Win Recovery Project). These tools allow you to flash custom firmware or modifications that provide root access to the Android system.
However, I must point out that rooting a device comes with risks such as voiding your warranty, potential security vulnerabilities, and the possibility of bricking your device if not done correctly. It is important to thoroughly research the rooting process for your specific device model and version and follow reliable instructions from trusted sources.
I recommend consulting reputable Android forums, websites, or the XDA Developers community as they often provide detailed tutorials and support for rooting Samsung devices.
5: EFTSU Root
EFTSU is a file manager app for Android devices that gives users full access to the Android file system, including system files and directories that are usually restricted on non-rooted devices. Rooting an Android device means gaining administrative or "root access" to the operating system, allowing users to perform advanced tasks and modify system files.
How to Root Samsung Galaxy Tab S8+ with Kingo Root?
Here are some easy steps:
Step 1: Download Eft Root Tool.
Step 2: Download Root Samsung Galaxy Tab S8+ Firmware.
Step 3: Turn on OEM in the Developer settings
Step 4: If OEM is still "on" in Download mode then unlock the bootloader from download mode.
Step 5: Connect your device to WiFi and wait until you see "OEM unlocking" in developer settings.
Step 6: After you see (OEM: OFF / FRP: OFF / RMM - KG: Checking or passed or disappeared); Flash the file.
Step 7: Now Your Samsung Galaxy Tab S8+ Rooting Task is Complete.
Important Nots:
1# If the device is stuck on the boot loop then boot to recovery mode by holding pressing Power and Volume up until you see the recovery mode then do a factory reset then reboot the system.
2# After first boot to the system Connect your device to WiFi and wait until you see the "OEM unlocking" in developer settings.
3# If your device is not rooted then Enable "USB Debugging" in developer settings then press on"Reboot ADB Device to Root Mode (Recovery Mode)"
Check if Your Samsung Galaxy Tab S8+ Device Is Rooted or Not?
- Download and install Root Checker App.
- Open the app.
- Click on the Verify Root option.



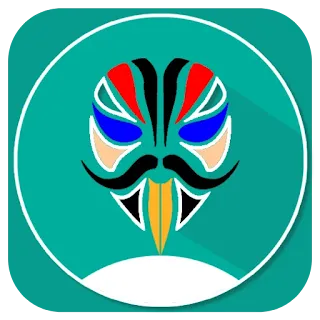
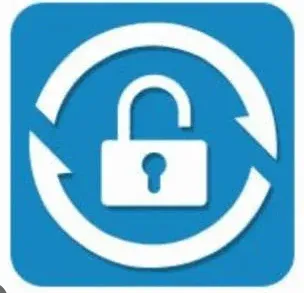




0 Comments