Find My iPad is a great way to prevent your iPad 5 (A1822, A1823, iPad6,11, iPad6,12)from being lost or stolen because it allows you to locate and lock your iPad even when you don't have it with you. For example, when Find My iPhone is activated, you can see the location of your device on a map. You can even use it to share your location with others or play audio on your lost iPad, making it easier to find.
"Find My iPad" has helped many users find their lost devices and save hundreds of dollars. However, there are many situations where you will need to turn this feature off. For example, if you plan to sell your device to someone else, it will be important to disable "Find My iPad" first. Similarly, if you are leaving your device at a service center, you will be asked to disable this feature as well. So in this article, we will discuss how to turn off Find My iPad from the computer so that you can disable this feature without any hassle.
How to Turn Off Find My iPad on iPad 5
What Is Find My iPhone Device?
Find My is a security feature that protects your iPhone, iPad, or Mac from theft or loss. Not only that, it helps you find your device and wipe it remotely. It is recommended to leave this feature on. However, if you plan to perform a factory reset, restore your device from a backup, sell, donate, or trade in your device, it's a good idea to turn off Find it first.
What Is iCloud?
iCloud is a service from Apple that securely stores your photos, files, notes, passwords, and other data in the cloud and automatically keeps them up-to-date across all your devices. iCloud also makes it easy to share photos, files, notes, and other content with friends and family. You can also use iCloud to back up your iPhone, iPad, or iPod touch.
iCloud includes a free email account and 5 GB of free storage for your data. To get more storage and more features, you can subscribe to iCloud+.
How to turn off Find My iPad on iPad 5 8 easy methods?
we'll go through several methods to turn off Find My iPad. Just keep in mind that you can no longer use this feature to track and lock your stolen or lost device.
Method:1 How to turn off Find My iPad in the phone’s settings:
1: Open the Settings of your iPad and tap your name or user profile.
2: Navigate to “Find My” and select “Find My iPad”.
3: If Find My iPad has been activated, the green tap on top of the page should be green. Switch the “Find My iPad” tab off.
4: Enter your Apple ID and password.
5: Confirm that you want to turn off the Find My iPad feature and Done.
Method:2 How to turn off Find My iPad with iCloud:
You can disable Find My iPad even if you don't have access to your iPad 5 device, for example, if you've sold your phone and need to turn it off afterward. We'll tell you how to turn off Find My iPad using a web browser, but you can also do it using the Find My app on your Apple device.
To turn off the feature using iCloud, follow these steps:
1: First, go to icloud.com with your web browser and log in.
2: Navigate to Find My iPad and select “All Devices” to see a list of all of your Apple devices,
3:including your iPhone.
*If your iPad 5 is turned on:
*Select the iPad you want to remove and press “Erase iPad”.
Remember that this erases everything on your iPad, so be sure that you want to confirm. We recommend making sure that you have a backup of your iPad whenever resetting your phone.
*Confirm that you want to erase the selected device. You may need to enter your Apple ID and password.
*Once your iPhone has been erased, press “Remove from Account”.
If your iPhone is turned off:
Select the iPad you want to remove and press “Remove from Account”.
Method:3 How to Turn off Find My iPad from iPad:
1: Go to the Settings app.
2: Tap your Apple ID name.
3: Navigate to Find My iPad, then tap it.
4: Enter your Apple ID password to turn off Find My iPad.
Method:4 How to Turn off Find My iPad from Mac:
1: Click the Apple icon in the left corner of the screen, then select System Settings or System Preferences.
2: Click your Apple ID name > iCloud.
3: Locate Find My Mac, click it, and then click the Turn-off button.
4: Enter your Apple ID password and continue.
Method:5 How to remotely turn off Find My iCloud
There are two ways to turn off Find My iPad on iPad 5 remotely: on iCloud or from another device. Now let's see how to turn off this feature without having the device in hand.
* How to Turn Off Find My iPad Remotely on iCloud?
1: Sign in to your iCloud account at iCloud.com.
2: Click “Find iPad”
3: Click “All Devices” to see a list of all your devices associated with this iCloud account.
4: Select the device for which you intend to turn off the “Find My iPad” feature.
5: Click “Erase iPad”. Do not enter a phone number or message when prompted. This feature is to help find a lost device. The erase will begin when your device is online. Once finished, you will receive a confirmation email.
6: When the erase is complete, click “Remove from Account”. Now, the Find My iPad feature is turned off on your device.
*How to Turn Off Find My iPad Remotely From Another Device?
1: Go to the “Find My” App on another Apple device.
2: Tap the device for which you intend to turn off the “Find My iPad” feature.
3: Then scroll up to find “Erase This Device”. Tap it. Do not enter a phone number or message when prompted. This feature is to help find a lost device. The erase will begin when your device is online. Once finished, you will receive a confirmation email.
4: When the erase is complete, tap “Remove This Device” and then tap “Remove”.
Method:6 How to turn off Find My iPad on your iPad or iPod touch:
1: Open the Settings app.
2: Tap [your name] > Find My iPad.
3: Tap Find My [Device], then tap to turn it off.
4: Enter your Apple ID password.
5: Tap Turn Off.
Method:7 Remove a device from the Devices list:
If you're not using an iPad 5 device, you can temporarily remove it from your account so it doesn't appear in the Devices list. When the device reconnects to the Internet, it will reappear in the list if it has Activation Lock turned on (for iPhone, iPad, iPod touch, Mac, or Apple Watch) or is paired with your iOS or iPadOS device (for AirPods or a Beats product).
1: Turn off the device, or put AirPods in their case. The device must be offline before you can remove it from the Devices list.
2: In Find Devices on iCloud.com, click All Devices, then select the device you want to remove.
If you don’t see All Devices, it’s because you’ve already selected a device. Click the name of the current device in the center of the Find Devices toolbar to see the Devices list, then select a new device.
3: Click Remove from Account.
Method:8 Turn off Activation Lock on a device:
If you forgot to turn off Find It before you sold or donated your iPhone, iPad, iPod touch, Mac, or Apple Watch, you can turn off Activation Lock using Find My Device on iCloud.com.
1: If you still have your device, read the Apple Support article Activation Lock for iPhone, iPad, and iPod touch, Activation Lock for Mac, or About Activation Lock on Apple Watch.
In Find Devices on iCloud.com, click All Devices, then select the device you want to erase.
If you don’t see All Devices, it’s because you’ve already selected a device. Click the name of the current device in the center of the Find Devices toolbar to see the Devices list, then select a new device.
2: Erase the device.
Because the device isn’t lost, don’t enter a phone number or message.
If the device is offline, the remote erase begins the next time it’s online. You receive an email when the device is erased.
3: When the device is erased, click Remove from Account.
If you have AppleCare Plus with theft and loss or pay monthly for device insurance through your carrier, start the claim process as soon as possible. To get a replacement device, you'll need to fill out some paperwork and pay a deductible.
To start the process for a phone that has AppleCare Plus with theft and loss coverage, use this website. Filing a claim will erase your iPad 5 and prevent anyone else from using it. If you find your phone after filing a claim, you can cancel it. However, you will need to set up your iPad as new.
To start the claim process, contact your carrier directly.
Support iOS Turn Off "Find My iPhone"
Those iOS 7.1.2, iOS 8, iOS 9, iOS 10, iOS 11, iOS 12, iOS 12.5.7, iOS 13, iOS 14, iOS 15, iOS 15.8, iOS 16, iOS 16.7.2, iOS 17, iOS 17.1.1, iOS 17.1.2, iOS 17.2 Support Turn Off Find My iPhone.
Free iPhone iCloud Bypass: iCloud Bypass
After following the steps in that order you should have successfully Turn Off Find My iPad 5 on your device. If not make sure you followed it correctly. Even after that if you could not make it just comment below I am happy to lend a hand. The latest Security post was written only because a lot of people like you keep supporting me. Have a nice day bye.









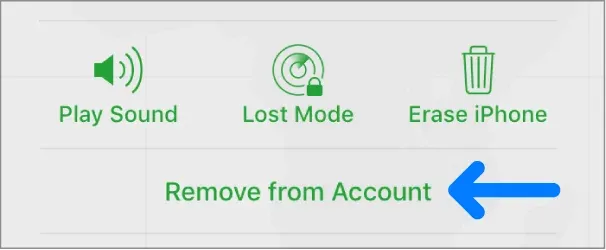

0 Comments